It used to be a fact that iPhone users had to rely on separate, third-party apps to scan documents to PDF with aspect ratio correction and additional features. Now Dropbox has included this handy feature right into its own app, sparing your from having to install or purchase a separate scanner app. Here’s how to scan documents using Dropbox on your iPhone and create PDF orPNG files with high quality results.
Preparation: Update Dropbox
Make sure to use the latest version of the Dropbox client for iOS. You can check for updates by opening the App Store app and going to the Updatestab. If available, install the latest update. Otherwise you are already on the latest version of Dropbox for iOS. Version 11.2 is the bare minimum to use the new features, but we always recommend staying up-to-date.
Scanning documents using Dropbox
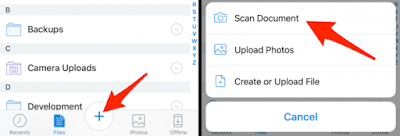 To scan a document using Dropbox, we will be using the new menu at the bottom of the screen. Press the plus Button at the very center of the bottom icon bar. Then select Scan Document to create a new PDF or PNG. The app will now switch to a camera view with automatic document boundary recognition.
To scan a document using Dropbox, we will be using the new menu at the bottom of the screen. Press the plus Button at the very center of the bottom icon bar. Then select Scan Document to create a new PDF or PNG. The app will now switch to a camera view with automatic document boundary recognition.
Place your document on a contrasting background to make it easy for the app to see the edges, which are represented by a blue border. Then hit the Shutter Button to take an image of your document.
To add pages to your scan, tap the symbol in the bottom left of the screen. This will allow you to take further pictures of subsequent pages which will be concatenated into a single document at the end of the process.
Tweaking your document scans
You can improve the legibility of your document scans by tapping thecustomization button at the center of the bottom icon bar. There you can optimize the document border selection, change the color filtering and adjust the contrast. Dropbox offers various presets for black and white, whiteboards and full color scans. You can also rotate scans by pressing the corresponding button, which will result in a 90 degree rotation.
Saving your document scans to your own Dropbox
To leave the preview, tap Next. You can then specify a file name, file type (PDF or PNG) and a destination folder in your Dropbox. Hit Save once you’re happy with the results. The scans can then be opened and viewed using the Dropbox app on your iPhone, Mac or PC.










0 Comments